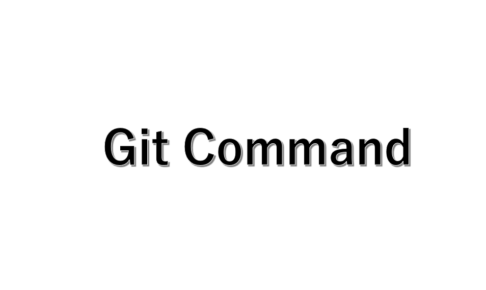PC初心者_キーボード操作で時短テクニック
キーボードのショートカットキーを覚えて仕事を効率的に終わらせよう
業務でPCを使っている人は多くいるだろう。しかし、ショートカットキーを知らなければ、マウスで画面上のカーソルを動かして目的の作業コマンドをクリックするのが普通ですよね。
マウスで操作するのは、時間が掛かり仕事の工数も膨らんでしまいます。マウス以外のキーボードをもっと活用することで、効率的に仕事を終わらせることができます。
ショートカットキーを覚えても、最初は中々使わなかったり、キーボードのキーの位置が分からなかったりで、慣れないのですが、根気強く毎回使っていくようにするとそのうち、自然にショートカットキーを打っていることでしょう。
ショートカットキーを覚えて、周りの人より効率に仕事を終わらせよう!
Windowsキーボードのショートカットキー一覧
| キー | 機能 |
| Ctrl + X | 選択した項目を切り取る。 |
| Ctrl + C (または Ctrl + Insert) | 選択した項目をコピーする。 |
| Ctrl + V (または Shift + Insert) | 選択した項目を貼り付ける。 |
| Ctrl + Z | 操作を元に戻す。 |
| Alt + Tab | 開いているアプリ間で切り替える。 |
| Alt + F4 | アクティブな項目を閉じる、またはアクティブなアプリを終了する。 |
| Windows ロゴ キー + L | PC をロックする。 |
| Windows ロゴ キー + D | デスクトップを表示または非表示にする。 |
| F2 | 選択された項目の名前を変更する。 |
| F3 | エクスプローラーでファイルまたはフォルダーを検索する。 |
| F4 | エクスプローラーのアドレス バー リストを表示する。 |
| F5 | 作業中のウィンドウを最新の情報に更新する。 |
| F6 | ウィンドウ内またはデスクトップ上の画面要素を順番に切り替える。 |
| F10 | アクティブなアプリのメニュー バーをアクティブにする。 |
| Alt + F8 | サインイン画面でパスワードを表示する。 |
| Alt + Esc | 項目を開かれた順序で順番に切り替える。 |
| Alt + 下線付き文字 | その文字に対応するコマンドを実行する。 |
| Alt + Enter | 選択した項目のプロパティを表示する。 |
| Alt + Space キー | 作業中のウィンドウのショートカット メニューを開く。 |
| Alt + ← | 前に戻る。 |
| Alt + → | 次に進む。 |
| Alt + PageUp | 1 画面上へ移動する。 |
| Alt + PageDown | 1 画面下へ移動する。 |
| Ctrl + F4 | 作業中のドキュメントを閉じる (複数のドキュメントを同時に開くことができる全画面表示のアプリで)。 |
| Ctrl + A | ドキュメント内またはウィンドウ内のすべての項目を選択する。 |
| Ctrl + D (または Del) | 選択した項目を削除し、ごみ箱に移動する。 |
| Ctrl + R (または F5) | 作業中のウィンドウを最新の情報に更新する。 |
| Ctrl + Y | 操作をやり直す。 |
| Ctrl + → | 次の単語の先頭にカーソルを移動する。 |
| Ctrl + ← | 前の単語の先頭にカーソルを移動する。 |
| Ctrl + ↓ | 次の段落の先頭にカーソルを移動する。 |
| Ctrl + ↑ | 前の段落の先頭にカーソルを移動する。 |
| Ctrl + Alt + Tab | 方向キーを使って、開いているすべてのアプリ間で切り替える。 |
| Alt + Shift + 方向キー | スタート メニュー内でフォーカスされているグループまたはタイルを指定した方向に移動する。 |
| Ctrl + Shift + 方向キー | スタート メニューのタイルにフォーカスがあるときに、別のタイルに移動してフォルダーを作成する。 |
| Ctrl + 方向キー | スタート メニューが開いているときにサイズを変更する。 |
| Ctrl + 方向キー (項目に移動する) + Space キー | ウィンドウ内またはデスクトップ上の複数の項目を個別に選択する。 |
| Ctrl + Shift + 方向キー | テキストのブロックを選択する。 |
| Ctrl + Esc | スタート メニューを開く。 |
| Ctrl + Shift + Esc | タスク マネージャーを開く。 |
| Ctrl + Shift | キーボード レイアウトを切り替える (複数のキーボード レイアウトが使用可能になっている場合)。 |
| Ctrl + Space キー | 中国語の入力方式エディター (IME) をオンまたはオフにする。 |
| Shift + F10 | 選択した項目のショートカット メニューを表示する。 |
| Shift + 任意の方向キー | ウィンドウ内またはデスクトップ上の複数の項目を選択する、またはドキュメント内のテキストを選択する。 |
| Shift + Del | 選択した項目をごみ箱に移動せずに削除する。 |
| → | 右側にある次のメニューを開く、またはサブメニューを開く。 |
| ← | 左側にある次のメニューを開く、またはサブメニューを閉じる。 |
| Esc | 現在の作業を停止または終了する。 |
| PrintScreen | 画面全体のスクリーンショットを撮影し、クリップボードにコピーする。 注意:このショートカットは、スクリーンショットを編集できる画面切り取り機能も開くように変更できます。これには、[スタート] > [設定] > [簡単操作] > [キーボード] を選択し、[プリント スクリーンのショートカット] の下でスイッチをオンにします。 |
引用元:Microsoftサイト内
エクスプローラーのショートカットキー一覧
| Alt + D | アドレス バーを選択する。 |
| Ctrl + E | 検索ボックスを選択する。 |
| Ctrl + F | 検索ボックスを選択する。 |
| Ctrl + N | 新しいウィンドウを開く。 |
| Ctrl + W | 作業中のウィンドウを閉じる。 |
| Ctrl + マウスのスクロール ホイール | ファイル アイコンとフォルダー アイコンのサイズおよび外観を変更する。 |
| Ctrl + Shift + E | 選択したフォルダーの上のフォルダーをすべて表示する。 |
| Ctrl + Shift + N | 新しいフォルダーを作成する。 |
| NumLock + アスタリスク (*) | 選択したフォルダーの下のサブフォルダーをすべて表示する。 |
| NumLock + 正符号 (+) | 選択したフォルダーの内容を表示する。 |
| NumLock + 負符号 (-) | 選択したフォルダーを折りたたむ。 |
| Alt + P | プレビュー パネルを表示する。 |
| Alt + Enter | 選択した項目の [プロパティ] ダイアログ ボックスを開く。 |
| Alt + → | 次のフォルダーを表示する。 |
| Alt + ↑ | フォルダーの親フォルダーを表示する。 |
| Alt + ← | 前のフォルダーを表示する。 |
| BackSpace | 前のフォルダーを表示する。 |
| → | 現在の選択を表示する (折りたたまれている場合)、または最初のサブフォルダーを選択する。 |
| ← | 現在の選択を折りたたむ (展開されている場合)、またはフォルダーの親フォルダーを選択する。 |
| End | 作業中のウィンドウの一番下を表示する。 |
| Home | 作業中のウィンドウの一番上を表示する。 |
| F11 | 作業中のウィンドウを最大化または最小化する。 |
引用元:Microsoftサイト内
Windowsロゴキー
| Windowsロゴキー | 機能 |
| Windows ロゴ キー | スタート メニューを開くまたは閉じる。 |
| Windows ロゴ キー + A | アクション センターを開く。 |
| Windows ロゴ キー + B | 通知領域にフォーカスを設定する。 |
| Windows ロゴ キー + C | Cortana を聞き取りモードで開く。 注意:既定では、このショートカットはオフです。オンにするには、[スタート] > [設定] > [Cortana] の順に選択した後、[Windows ロゴ キーを押しながら C キーを押すと Cortana がコマンドを聞き取る] の下のスイッチをオンにします。Cortana は、特定の国または地域でのみご利用いただけます。国や地域によっては、Cortana の一部の機能を利用できない場合があります。Cortana を利用できない場合、または Cortana がオフになっている場合でも、検索機能は使うことができます。 |
| Windows ロゴ キー + Shift + C | チャーム メニューを開く。 |
| Windows ロゴ キー + D | デスクトップを表示または非表示にする。 |
| Windows ロゴ キー + Alt + D | デスクトップで日付と時刻を表示または非表示にする。 |
| Windows ロゴ キー + E | エクスプローラーを開く。 |
| Windows ロゴ キー + F | フィードバック Hub を開き、スクリーン ショットを撮る。 |
| Windows ロゴ キー + G | ゲームの実行中にゲーム バーを開く。 |
| Windows ロゴ キー + H | ディクテーションを開始する。 |
| Windows ロゴ キー + I | [設定] を開く。 |
| Windows ロゴ キー + J | 利用可能な場合は、Windows のヒントにフォーカスを設定する。 Windows のヒントが表示されている場合は、ヒントにフォーカスを移動します。 キーボード ショートカットをもう一度押すと、Windows のヒントが固定されている画面上の要素にフォーカスが移動します。 |
| Windows ロゴ キー + K | [接続] クイックアクションを開く。 |
| Windows ロゴ キー + L | PC をロックする、またはアカウントを切り替える。 |
| Windows ロゴ キー + M | すべてのウィンドウを最小化する。 |
| Windows ロゴ キー + O | デバイスの向きをロックする。 |
| Windows ロゴ キー + P | プレゼンテーション表示モードを選択する。 |
| Windows ロゴ キー + Ctrl + Q | クイック アシストを開く。 |
| Windows ロゴ キー + R | [ファイル名を指定して実行] ダイアログ ボックスを開く。 |
| Windows ロゴ キー + S | 検索を開く。 |
| Windows ロゴ キー + Shift + S | 画面の一部のスクリーン ショットを撮影する。 |
| Windows ロゴ キー + T | タスク バー上のアプリを順番に切り替える。 |
| Windows ロゴ キー + U | コンピューターの簡単操作センターを開く。 |
| Windows ロゴ キー + V | クリップボードを開く。 注意:このショートカットを有効にするには、[スタート] > [設定] > [システム] > [クリップボード] を選択し、[クリップボードの履歴]の下のスイッチをオンにします。 |
| Windows ロゴ キー + Shift + V | 通知を順番に切り替える。 |
| Windows ロゴ キー + X | [クイック リンク] メニューを開く。 |
| Windows ロゴ キー + Y | Windows Mixed Reality とデスクトップの間で入力を切り替える。 |
| Windows ロゴ キー + Z | 全画面表示モードのアプリで使用できるコマンドを表示する。 |
| Windows ロゴ キー + ピリオド (.) またはセミコロン (;) | 絵文字パネルを開く。 |
| Windows ロゴ キー + コンマ (,) | デスクトップを一時的にプレビューする。 |
| Windows ロゴ キー + Pause | [システムのプロパティ] ダイアログ ボックスを表示する。 |
| Windows ロゴ キー + Ctrl + F | PC を検索する (ネットワークに参加している場合)。 |
| Windows ロゴ キー + Shift + M | 最小化されたウィンドウをデスクトップに復元する。 |
| Windows ロゴ キー + 数字 | デスクトップを開き、タスク バー上の数字で示す位置にピン留めされているアプリを開始する。アプリが既に実行されている場合は、そのアプリに切り替える。 |
| Windows ロゴ キー + Shift + 数字 | デスクトップを開き、タスク バー上の数字で示す位置にピン留めされているアプリの新しいインスタンスを開始する。 |
| Windows ロゴ キー + Ctrl + 数字 | デスクトップを開き、タスク バー上の数字で示す位置にピン留めされているアプリの前回の作業中のウィンドウに切り替える。 |
| Windows ロゴ キー + Alt + 数字 | デスクトップを開き、タスク バー上の数字で示す位置にピン留めされているアプリのジャンプ リストを開く。 |
| Windows ロゴ キー + Ctrl + Shift + 数字 | デスクトップを開き、タスク バー上の指定された位置にあるアプリの新しいインスタンスを管理者として開く。 |
| Windows ロゴ キー + Tab | タスク ビューを開く。 |
| Windows ロゴ キー + ↑ | ウィンドウを最大化する。 |
| Windows ロゴ キー + ↓ | 現在のアプリを画面から削除する、またはデスクトップ ウィンドウを最小化する。 |
| Windows ロゴ キー + ← | 画面の左側にアプリまたはデスクトップ ウィンドウを最大化する。 |
| Windows ロゴ キー + → | 画面の右側にアプリまたはデスクトップ ウィンドウを最大化する。 |
| Windows ロゴ キー + Home | 作業中のデスクトップ ウィンドウを除くすべてのウィンドウを最小化する (2 回目のキーストロークですべてのウィンドウを復元する)。 |
| Windows ロゴ キー + Shift + ↑ | デスクトップ ウィンドウを画面の上下に拡大する。 |
| Windows ロゴ キー + Shift + ↓ | 作業中のデスクトップ ウィンドウを、幅を維持しながら、縦方向に元のサイズに戻すか最小化する。 |
| Windows ロゴ キー + Shift + ← または → | デスクトップ上のアプリまたはウィンドウを別のモニター ディスプレイに移動する。 |
| Windows ロゴ キー + Space キー | 入力言語とキーボード レイアウトを切り替える。 |
| Windows ロゴ キー + Ctrl + Space キー | 以前に選択されていた入力値に変更する。 |
| Windows ロゴ キー + Ctrl + Enter | ナレーターをオンにする。 |
| Windows ロゴ キー + 正符号 (+) | 拡大鏡を開く。 |
| Windows ロゴ キー + スラッシュ (/) | IME の再変換を開始する。 |
| Windows ロゴ キー + Ctrl + V | ショルダー タップを開く。 |
引用元:Microsoftサイト内
Excel [良く使うショートカットキー]
| キー | 機能 |
| Ctrl+X | 選択されたセルを切り取ります |
| Ctrl+C | 選択されたセルをコピーします |
| Ctrl+V | 切り取りまたはコピーした内容を貼り付けます |
| Ctrl+Z | 直前のコマンドまたは操作を元に戻します |
| Ctrl+Y | 直前のコマンドまたは操作を繰り返します |
| Ctrl+B | テキストを太字にする書式の設定と解除を切り替えます |
| Ctrl+I | テキストを斜体にする書式の設定と解除を切り替えます |
| Ctrl+U | テキストに下線を引く書式の設定と解除を切り替えます |
| Ctrl+5 | テキストに取り消し線を引く書式の設定と解除を切り替えます |
| Ctrl+F | [検索]ダイアログボックスを表示します |
| Ctrl+P | [印刷]ダイアログボックスを表示します |
| Ctrl+O | [開く]ダイアログボックスを表示します |
| Ctrl+S | 作業中のファイルを上書き保存します |
| F12 | [名前を付けて保存]ダイアログボックスを表示します |
| Alt+F4 | Excelを終了します |
| F1 | [ヘルプ]作業ウィンドウを表示します |
| F2 | アクティブセルを編集状態にする。 |
| Ctrl+; | 現在の日付を表示する。例)2019/6/28 |
| Ctrl+: | 現在の時間を表示する。例)10:25 |
Excel[ファンクションキー]
| ファンクションキー | 機能 |
| F1 | エクセルのヘルプ機能を呼び出して表示する |
| F2 | アクティブセルの末尾にカーソルを配置する 編集可能状態にする。数式内の参照セル範囲の表示 |
| F3 | [名前の貼り付け] ダイアログボックスを表示する |
| F4 | 直前のコマンドや操作を繰り返す。 数式内のセル名選択中は相対参照/複合参照/絶対参照を切替える。 押下回数 1回⇒【$A$1】:行列の固定 2回⇒【A$1】:行の固定 3回⇒【$A1】:列の固定 4回⇒【A1】:最初に戻る |
| F5 | [ジャンプ] ダイアログボックスを表示する |
| F6 | ワークシート、リボン、作業ウィンドウ、ズームコントロール間で移動する |
| F7 | スペルをチェックする |
| F8 | 拡張選択モードを切替える |
| F9 | 開いているブックの全ワークシートを計算する |
| F10 | キーヒントのオン/オフを切り替える。(Altキー同様) |
| F11 | 現在の範囲からグラフ作成する(Graphシートが追加) |
| F12 | [名前を付けて保存] ダイアログボックスを表示する |
Excel[Ctrl+ファンクションキー]
| Ctrl+ファンクションキー | 機能 |
| Ctrl+F1 | リボンの表示/非表示を切り替える |
| Ctrl+F2 | 印刷プレビュー ウィンドウを表示する |
| Ctrl+F3 | 名前の管理画面を表示する |
| Ctrl+F4 | 選択中(アクティブ)のブックを閉じる |
| Ctrl+F5 | 選択中(アクティブ)のブックを元のサイズに戻す |
| Ctrl+F6 | 複数ブックが開いている場合は次のブックに移動する |
| Ctrl+F7 | 単語の登録画面を表示する |
| Ctrl+F8 | ブックが最大化されていない場合[サイズ変更] コマンドを実行する 方向キーでサイズを変更する、操作完了は【Esc】キー |
| Ctrl+F9 | ブックを最小化する |
| Ctrl+F10 | 選択ブックを最大化する/元に戻す |
| Ctrl+F11 | Macroシートを追加する |
| Ctrl+F12 | [名前を付けて保存] ダイアログボックスを表示する |
Excel[Alt+ファンクションキー]
| Altキー | 機能 |
| Alt+F1 | 現在の範囲からグラフを作成する(対象の表と同じシート内) |
| Alt+F8 | [マクロ] ダイアログボックスを表示する |
| Alt+F11 | VBE(Visual Basic Editor)を起動する |
Excel[Shift+ファンクションキー]
| Shift+ファンクションキー | 機能 |
| Shift+F2 | セルのコメントを追加/編集する |
| Shift+F3 | 関数の挿入画面を表示する |
| Shift+F4 | 有効範囲の空白セルに移動する |
| Shift+F5 | 検索と置換画面を表示する(Ctrl+Fと同様) |
| Shift+F6 | ワークシート、ズーム コントロール、作業ウィンドウ、リボンの選択を移動する |
| Shift+F7 | 類義語辞典ツールを表示する |
| Shift+F8 | 隣接しないセル/範囲を選択範囲に追加可能にする |
| Shift+F9 | 作業中のワークシートを計算する |
| Shift+F10 | 選択アイテムのショートカットメニューを表示する |
| Shift+F11 | 新しいシートを挿入する |
| Shift+F12 | 上書き保存する/名前を付けて保存(Ctrl+Sと同様) |
Excel[その他]
| キー | 機能 |
| Alt+Shift+F1 | 新しいシートを挿入する(Shift+F11と同様) |
| Alt+Shift+F10 | スマートタグのメニュー/メッセージを表示する |
| Ctrl+Alt+F9 | 開いているブックの全ワークシートを計算する |
| Ctrl+Alt+Shift+F9 | 依存数式を再チェックし、開いているブックの全セルを計算する |
アプリケーションにはショートカットキーが活用できるのがほとんどである
普段良く使うアプリケーションには、ショートカットキーが割り振られていることがほとんどだと思います。
自分で調べてショートカットキーを覚えることで仕事の効率が上がると思います。
Officeソフト(Excel,PowerPoint,Outlook, etc…)
CADソフト(i CAD, AutoCAD)
IDE(Eclipse,Visual Studio, etc…)
Adobeアプリ
etc….
作業効率の向上
日常的によく使うコマンドが、コピーや貼り付け作業です。この作業をマウスで行う方は初心者と言ってもいいでしょう。
仕事をしているのであれば、効率化を図り、時短で仕事を終わらせることを常に意識することが望まれるでしょう。
ショートカットキーは覚えていて損はありません。むしろ得します。
仕事の効率化を図り、残業を減らしたい人は、普段の業務で使いそうな作業のショートカットキーを覚えてスマートに仕事をこなしましょう!!