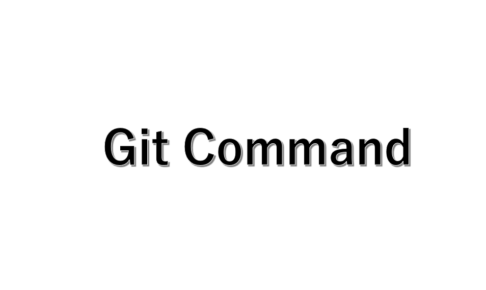【PC時短技5選】パソコン作業効率を劇的に向上できる為の仕事時短ワザ5選
Windowsロゴキー + Eキー
ロゴキー+Eキーを押下で、エクスプローラーを開く
エクスプローラーを簡単に開く方法です。

Windowsロゴ+Eキーを押下すると、
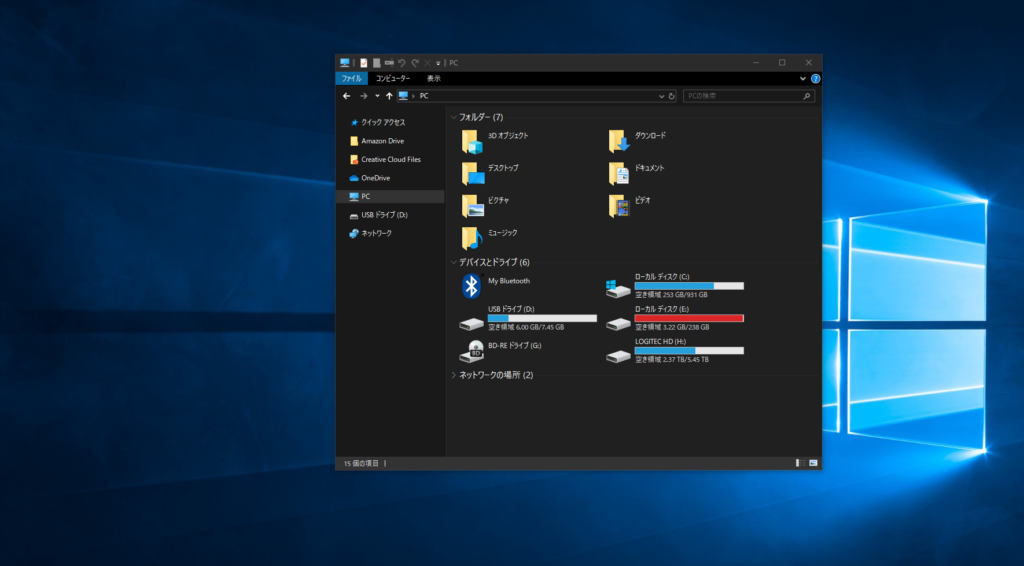
エクスプローラーが開きます!
マウスを使って、エクスプローラーを開くためには、アイコンをクリックして開くという動作をしなければならないですが、
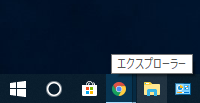
Windowsロゴ+Eキーのショートカットキーを押す動作だけなので、この操作が慣れてくれば、すごい時短に繋がりますよ。
まずは、自分で試してみることが大切です。
クイックアクセスバーの活用
業務では、よく利用するフォルダがあると思いますが、
いちいちドライブから選んで辿り着いてないですか?
階層が深いと何個もフォルダを開く作業が業務の効率を妨げていますよ。
デスクトップにショートカットを作成してるよ!
って方もいると思います。それだとデスクトップにショートカットで一杯になってごちゃごちゃしていませんか?
そんなことを解消してくれるのが、
クイックアクセスバー
エクスプローラーを開くと、左サイドバーにクイックアクセスがあります。
良く使うフォルダをピン留めできる。いわゆるフォルダのショートカット一覧が作成できるものです。
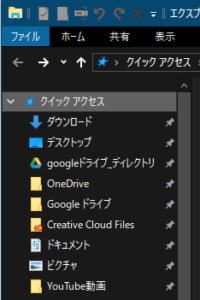
【ピン留めしたいとき】
よく使うフォルダやフォルダ階層が深いフォルダがあるとき、
フォルダを探す時間を削減する為に、クイックアクセスバーにピン留めしておくのがおすすめです。
該当フォルダを開いたら、クイックアクセスバーで右クリック
⇒現在の”フォルダーをクイックアクセスにピン留め”を選択すると📌マークが付いたフォルダ名が追加される。
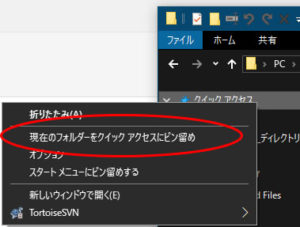
【よく使うフォルダが表示される】📌マーク無し⇒ピン留めする
良く使うフォルダを表示してくれるので、ピン留めする候補を示してくれる。
それじゃ、📌ピン留めしとこう!ってなるので、
📌マークがついてないフォルダ名を右クリック
⇒”クイックアクセスにピン留めする”を選択すると、簡単に📌ピン留め出来る。
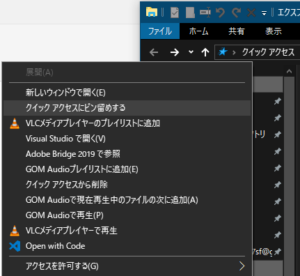
【📌ピン留め】はずす
画像見て分かる通り、📌ピン留め外したいフォルダを右クリック
⇒”クイックアクセスからピン留めを外す”を選択で、📌マークが外れる。
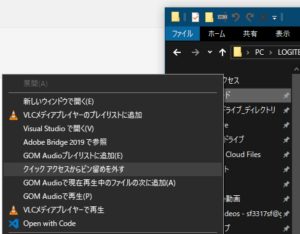
業務の使い所としては、僕の普段の仕事でピン留めしているのは
・個人フォルダ
・チームのフォルダ
・案件フォルダ
をピン留めしておく感じかな。
タスクバーの活用
デフォルトで画面下にあるタスクバーを活用しよう
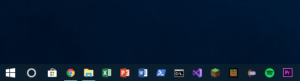
アプリのアイコン一覧が表示されている。ここのアイコンからクリックしてアプリを開く人が多いだろう。
頻繁に開くアプリはショートカットキーを使って時短テクニックを覚えよう。
Windowsロゴキー + 数字キー
Windowsロゴキー+数字キーのショートカットキーでアプリを簡単に開けます。
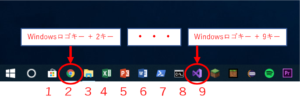
左から順に数字に対応していて、アイコンの並び替えは自由に出来る。画像の並びで行くと、
Chromeアプリを開きたい時は、
”Windowsロゴキー + 2キー”
VisualStudioアプリを開きたい時は、
”Windowsロゴキー + 9キー”
Excelを開きたい時は、
”Windowsロゴキー + 4キー”
のショートカットキーで開きます。
頻繁に開くアプリの並びをカスタマイズしてアプリ開く動作を時短しよう。
おまけ
タスクバーのアイコンも右クリックすると📌ピン留め設定が出来る。
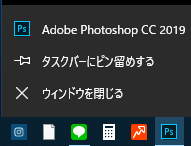
アクティブ画面切り替え Tabキー+Altキー
普段PC使っていて、アプリを複数開いて作業することが多いと思います。
Excel開いて、PowerPoint開いて、ブラウザ開いて調べものしたりで、
それぞれのアプリを行ったり来たりすると思いますが、
アプリを切り替えるのはマウスを使って各アプリを選択して開くっていう面倒な手順を行っていませんか。
簡単にアプリの画面を切り替えられるショートカットキーを覚えましょう。
”Tabキー+Altキー” Altキーは押しっぱなしでTabキーだけ一回押下。
このショートカットキーを押すと、現在開いてあるアプリ一覧が左から最近使用した履歴順に表示される。
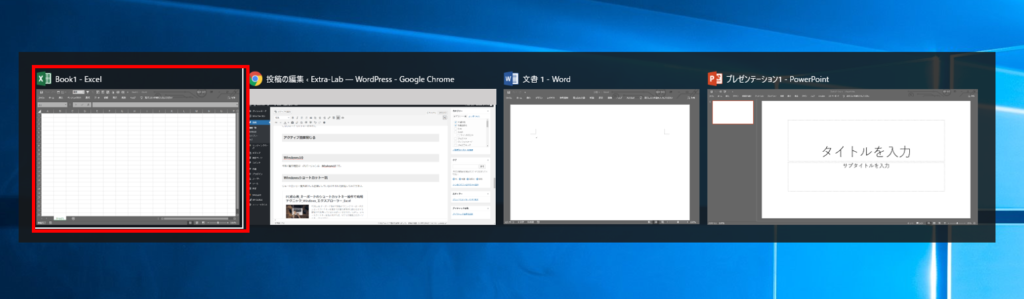
Altキー押しっぱなしの状態で”Tabキー”を押していくと、右に選択がずれていく。
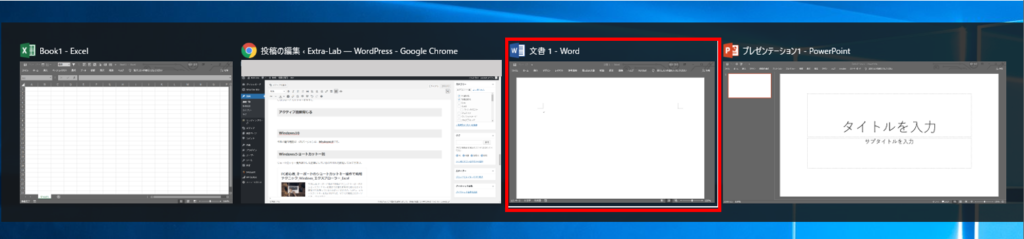
開きたいアプリまで選択したらAltキーを離すと、選択したアプリ画面がアクティブになる。
上の画像だと、Wordを選択している状態なので、Altキーを離すとWord画面に切り替わる。
直前のアプリ画面に切り替えたい時、”Tabキー+Altキー”(この場合、Altキーは押したらすぐ離す)を押下するだけで、瞬時に切り替わる。
複数アプリを使って作業している人には必須のショートカットキーなので、覚えましょう。慣れてきたら、格段に作業効率がUPしますよ。
アクティブ画面閉じる Altキー+F4キー
普段アプリは、右上の×閉じるボタンを押下して閉じていませんか。
マウス操作しなくてもアプリを閉じる方法があります。
“Altキー+F4キー(ファンクションキー4)”
このショートカットキーを押下することでアクティブなアプリを閉じる動作をしてくれます。
右上の×閉じるボタンを押した時と、同じ動作をします。
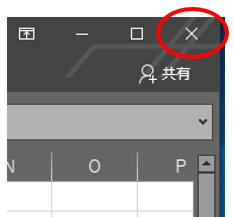
複数アプリ開いていて、アプリを閉じたい時に便利です。
おまけ
PCのシャットダウンする動作の時短ショートカットキーとしても活用できる。
デスクトップ画面で“Altキー+F4キー”を押すと、Windowsのシャットダウン選択画面が表示されます。

そのままEnterキーを押せば、シャットダウンできます。
プルダウンメニューで、
・ユーザーの切り替え
・サインアウト
・スリープ
・シャットダウン
・再起動
が選べます。
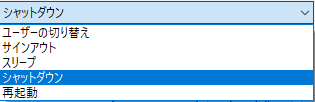
この方法が慣れると、PCシャットダウンする動作が簡単です。
Windows10
今回の動作確認のOSバージョンは、Windows10です。
Windowsショートカット一覧
ショートカット一覧を紹介した記事にしているのそちらも参照してみて下さい。
PC初心者_キーボードのショートカットキー操作で時短テクニック_Windows_エクスプローラー_Excel